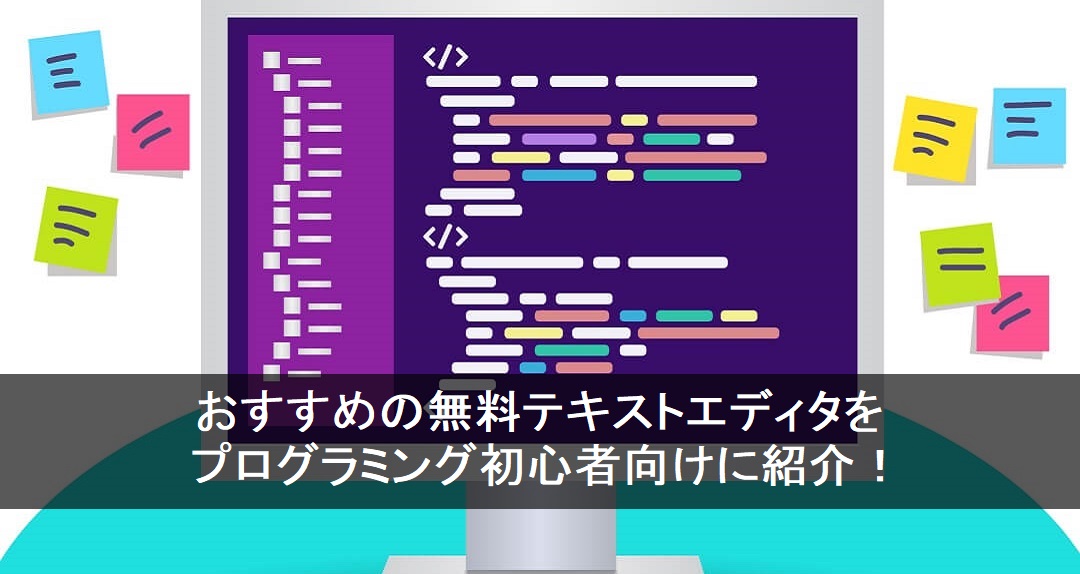
「使いやすいテキストエディタが知りたい」「どのテキストエディタを選べば良いのか分からない」というプログラミング初心者に向けて、プログラマカレッジ講師がWindowsとMacで使えるおすすめのフリーテキストエディタをご紹介します!
初心者向けテキストエディタの選び方のコツや、おすすめの使い方も解説しますので是非ご覧ください。
なお、未経験からプログラミングを効率よく学びたいと考えている方は、就職率98.3%で受講料無料のプログラミングスクールプログラマカレッジもおすすめです。
最終更新日:2022年7月29日
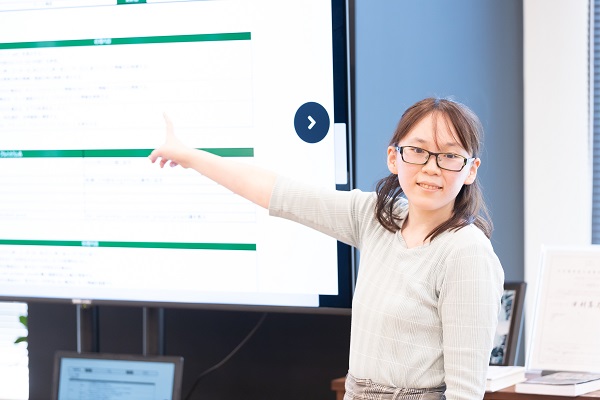
アドバイザー
プログラマカレッジ講師 河村 佳奈
これまでSESのエンジニアとして様々なプロジェクトに携わってきました。私自身も、エンジニアになる前はわからないことだらけで、試行錯誤しながらプログラミングを学んできました。技術面だけではなく、プログラミングを使ってモノづくりをしていく楽しさ、IT業界の話についてもお伝えしながらサポートさせていただきます。
目次
テキストエディタは、パソコン上でメモを書いたりプログラミングを効率的に記述できる編集ソフトのことです。
Windowsの「メモ帳」や、Macの「テキストエディット」でもプログラミング作成のためにコードを書くことは可能です。しかしプログラミングをする際には、単純に文字が入力できるだけでなく、なんらかの補助的な機能を有するテキストエディタを使う方が効率的に開発作業が出来て便利です。


※スマホからは横スクロールしてご覧下さい。

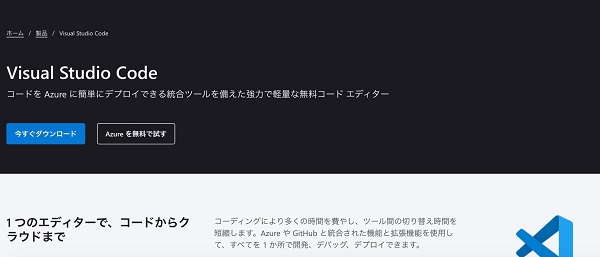
| 対応OS | Win/Mac |
|---|---|
| 対応言語 | ほぼ全ての言語 |
| 主な特徴 | 拡張機能の利用が可能 |

Visual Studio Codeは基本的には英語のエディタですが、拡張機能を使えば日本語への変更も可能。自分の使いやすいようにカスタマイズして使えます。
エディタであり統合開発環境※よりも軽いにも関わらず、デバッグやコンパイルなど統合開発環境と同等のことができるのもポイントです。
どのフォルダに保管されたどのファイルを編集しているかが見やすく表示されるので、誤ったファイルを編集してしまう心配がありません。ソースコードを役割や機能ごとに自動で色分けしてくれるほか、ミスがあれば赤色で表示されるのですぐに気づけます。
※統合開発環境:開発に必要なものがまとめてセットになっているソフト
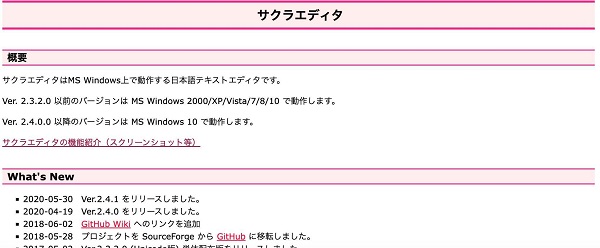
出典:サクラエディタ
| 対応OS | Win |
|---|---|
| 対応言語 | C/C++、HTML、PL/SQL、COBOL、Perl、Visual Basicなど |
| 主な特徴 | 動作が速い |
サクラエディタは動作の速さが魅力のテキストエディタです。JavaやHTML、C/C++など15種類の言語に対応したハイライト表示や、Grep機能、ファイル比較、自動バックアップなどさまざまな機能があります。
よく使う機能を特定のキーに割り当てるなど、自分でカスタマイズして使いやすいように設定ができる点も使いやすいポイントです。
また、アウトライン解析機能があり、言語ごとに見やすい形でアウトラインが表示されます。解析結果をダブルクリックすると該当箇所に飛べるので、長いプログラムでも簡単に目的の場所に移動できます。
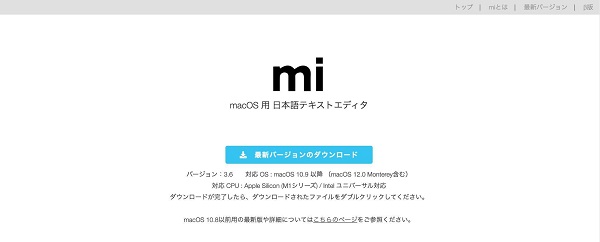
出典:mi
| 対応OS | Mac |
|---|---|
| 対応言語 | HTML、C/C++、JavaScript、Python、RUby、Perl、XMLなど |
| 主な特徴 | ユーザーが作成したモードやツールをインストール可能 |
miはmacOSのために作られたテキストエディタです。シンプルで使いやすいインターフェイスが特徴で、マクロ機能や見出し表示、マルチファイル検索などさまざまな機能があります。
各種テキストエンコーディングや改行コードに対応しているので、あらゆるテキストファイルを開くことができるのも特徴。カスタマイズの自由度も高く、本体だけでもさまざまな設定ができますし、ユーザーが作成したモードやツールをインストールするとさらに使い方の幅が広がります。
左右分割表示にも対応しているので、HTMLとCSSなど2つのファイルを見比べながらの作業にも便利です。
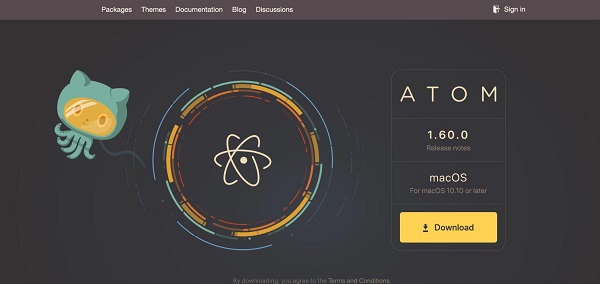
出典:Atom
| 対応OS | Win/Mac |
|---|---|
| 対応言語 | C、HTML、JavaScript、CSS、Go、Python、Rubyなど |
| 主な特徴 | 自動補完機能付き |
Atomは、自動補完機能がついたテキストエディタです。対応言語が多いため、幅広いプログラミング学習に役立つでしょう。
プラグインが豊富で、好みの機能を後から追加可能。さらに、リアルタイムの共同編集や、コードを書く時間を短縮できるスニペット機能もあります。

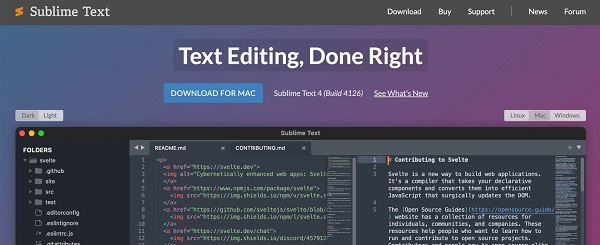
出典:Sublime Text
| 対応OS | Win/Mac |
|---|---|
| 対応言語 | JavaScript、Python、HTMLなど |
| 主な特徴 | 画面の分割表示が可能 |
Sublime Textはおしゃれな見た目が魅力のテキストエディタです。ダークモードとライトモードの切り替えが可能で、見やすいものを選べます。
複数のタブを一度に開いて、画面上で分割表示しながらの作業も可能。複数のファイルを見比べながらプログラミングを行いたいときに便利です。
構文の強調表示機能は従来より改善されていて、メモリ使用量が削減されたため高速で使えるようになりました。
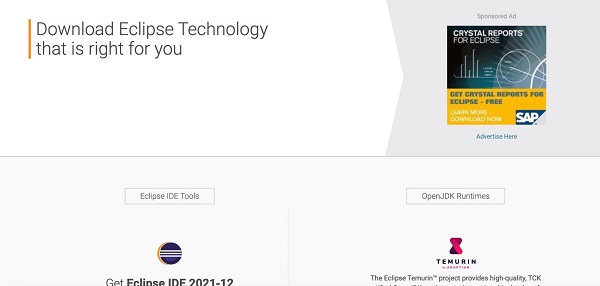
出典:Eclipse
| 対応OS | Win/Mac |
|---|---|
| 対応言語 | Javaなど |
| 主な特徴 | コード編集支援やデバッグ機能あり |
EclipseはJava向けの統合開発環境(開発に必要なものがまとめてセットになっているソフト)です。Javaを使った開発を行うのであれば、ほとんどの場合利用することになるソフトであるため、学習段階から慣れておくのがおすすめです。
Javaを実行するためのWebサーバーやコンパイラが備わっているため、これだけあればJavaでプログラムを作り、実行までできます。
基本は英語のソフトですが、Pleiadesというパッケージを使えば日本語での利用も可能です。

とはいえ、使いやすさは実際に使ってみなければわかりません。上の5つのポイントで候補を絞り込んだら、試しに使ってみましょう。無料のものでも十分使えます!


さらに、拡張機能で機能を追加できるテキストエディタもあります。テキストエディタを使っていくなかで、機能を追加したいと考えたときには拡張機能を調べてみてください。
テキストエディタの中には、初期設定ではメニューや設定画面が英語のものも多くあります。日本語対応の拡張機能があれば、それらを日本語で見られるようになるのでより使いやすくなります。

主なプログラミング言語別の特徴は次の通りです。
| プログラミング言語 | 特徴 |
|---|---|
| JavaScript | Webページに動きを与える |
| PHP | Webページに動きを与える |
| Ruby | Webアプリ開発に使われることが多い |
| Python | データ解析やAIの開発に使われる |
| Java | 幅広い分野で使える |
| Swift | iOSアプリの開発に使われる |
| C言語 | 組み込みソフトなどの開発に使われる |
| C# | VRやゲームの開発に使われる |
次の記事では、プログラミング言語の種類や用途について詳しく解説していますのであわせてご覧ください。
条件が合うテキストエディタをピックアップしたら、最後に使いやすさをチェックしましょう。いくつかのテキストエディタに実際に触れてみて、使いやすいと感じたものを選ぶのが一番です。
例えば、次のようなチェック項目があります。
• インターフェイスは見やすいか
• 日本語に対応しているか
• ソフトの動きは軽いか

テキストエディタには、有料のものと無料のものがあります。有料か無料かは、機能性などの違いによって決まります。
有料の方が良いのでは?と思うかもしれませんが、無料のテキストエディタでも十分に使えます。実際に、エンジニアなどプログラミングを仕事にしている人の中にも、無料のテキストエディタを使っている人は多くいます。


それぞれの項目について、詳しく解説します。
テキストエディタにはさまざまな種類がありますが、あれもこれもと試すのではなく、まずはひとつのエディタを使い続けてみてください。
プログラミングの経験を積み、熟練となったプログラマーであれば自分の好みややりたいことに合わせて便利なエディタを選べます。しかし、初心者の場合にはどのエディタを使ってもそれほど大きな差はありません。

テキストエディタの中には、さまざまなカスタマイズができるものもあります。無料でできるカスタマイズも多く、いろいろと試してみたくなるかもしれません。
しかし、カスタマイズをすると便利にコードが書けるようになる一方で、自分の手でコードを書く機会を失ってしまう可能性もあります。

テキストエディタでは、さまざまなショートカットキーが使えます。例えば、Ctrl+Sのキーを押すと、メニューなどを開かなくても保存ができます。
ショートカットキーが使えるのは、テキストエディタだけではありません。ワードやエクセルなどをはじめとした、一般的によく使われるソフトでも多くの場合ショートカットキーが使えます。

プログラミングを独学していて挫折しそうになることがあれば、プログラミングスクールの利用も検討してみてください。初心者が効率的に、楽しく簡単にプログラミングを習得したいなら、受講料無料のプログラマカレッジがおすすめです。

また、プログラミングを学べるだけではなく、定期的な面談を実施し、勉強や就職などさまざまな相談が出来るなど就活サポートにも対応しています。実際にプログラマカレッジで学んだ卒業生の声も参考にご利用を検討してみてくださいね!

【卒業生の声:竹内さん】
チームメンバーと協力して開発できたことが大きな収穫になりました。
自分ひとりだったら挫折していたかもしれないけど、みんなと一緒だったから頑張れた。
【卒業生の声:森さん】
【卒業生の声:荒山さん】
テキストエディタには、さまざまな種類があります。初心者なら、まずは使いやすいエディタから使い始めてみるのがおすすめです。選ぶ際には、対応OSや機能性などに注目してみてください。
テキストエディタを使って独学する場合には、ひとつのエディタを使い続けて操作に慣れることが重要なポイントです。ぜひ、自分に合うテキストエディタを探してみてくださいね。
INTERNOUS,inc. All rights reserved.