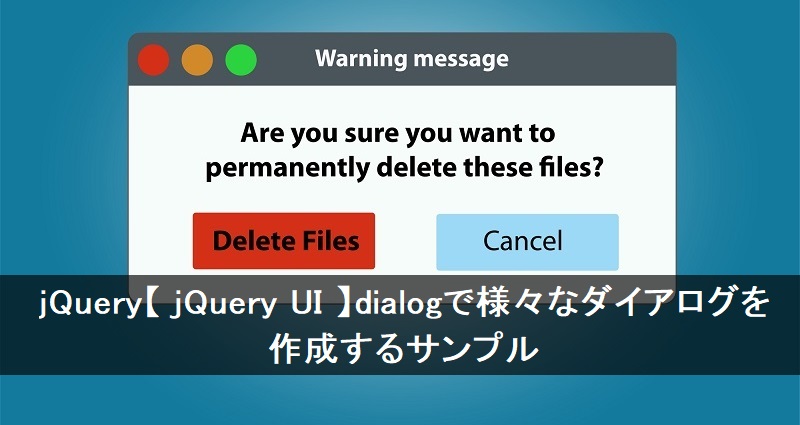
jQuery UI を利用すると、メッセージ等を表示するダイアログを作成することができます。
今回は、jQuery UI で ダイアログを作成するサンプルについて、解説いたします。
なお、未経験からITエンジニアへの就職に興味がある方や未経験からプログラミングを効率よく学びたいと考えている方は、就職率98.3%で受講料無料のプログラミングスクールプログラマカレッジもおすすめです。
jQuery UI を使用して、ダイアログを表示します。
ボタンをクリックしてみて下さい。
上のサンプルのソースコードは次の通りです。
<script src="https://code.jquery.com/jquery-3.3.1.min.js"></script>
<script type="text/javascript" src="https://code.jquery.com/ui/1.12.0/jquery-ui.min.js"></script>
<link rel="stylesheet" href="http://code.jquery.com/ui/1.12.1/themes/pepper-grinder/jquery-ui.css">
<script type="text/javascript">
$(function() {
$("#btn").click(function() {
$("#dl").dialog({
modal:true,
title:"ダイアログのタイトル",
buttons: {"OK": function() {$(this).dialog("close");}}
});
});
});
</script>
<div id="dl" style="display:none;">
<p>このようなダイアログが表示されます!</p>
</div>
<div style="background-color:#CCC; padding : 20px;">
<input type="button" id="btn" value="ダイアログ表示">
</div>
jQuery UI の導入についてはjQuery【 jQuery UI 】UI の導入と使用方法をご参照下さい。
このページのサンプルは、テーマ「 Pepper Grinder 」を選択しています。
他のテーマを選択すると ダイアログの印象も変わってきます。
jQuery UI を使用して、「 OK 」と「キャンセル」の 2 つのボタンを表示する 確認ダイアログを作成します。
確認ボタンをクリックしてみて下さい。
上のサンプルのソースコードは次の通りです。
<script src="https://code.jquery.com/jquery-3.3.1.min.js"></script>
<script type="text/javascript" src="https://code.jquery.com/ui/1.12.0/jquery-ui.min.js"></script>
<link rel="stylesheet" href="http://code.jquery.com/ui/1.12.1/themes/pepper-grinder/jquery-ui.css">
<script type="text/javascript">
$(function() {
$("#btn2").click(function() {
$("#dl2").dialog({
modal:true,
title:"確認画面",
buttons: {
"OK": function() {$(this).dialog("close");},
"キャンセル": function() {$(this).dialog("close");}
}
});
});
});
</script>
<div id="dl2" style="display:none;">
<p>この内容でよろしいでしょうか?</p>
</div>
<div style="background-color:#CCC; padding : 20px;">
<input type="button" id="btn2" value="確認">
</div>
jQuery UI を使用して、入力機能のあるダイアログを作成します。
ボタンをクリックしてみて下さい。
| ID | |
|---|---|
| 名前 |
上のサンプルのソースコードは次の通りです。
<script src="https://code.jquery.com/jquery-3.3.1.min.js"></script>
<script type="text/javascript" src="https://code.jquery.com/ui/1.12.0/jquery-ui.min.js"></script>
<link rel="stylesheet" href="http://code.jquery.com/ui/1.12.1/themes/pepper-grinder/jquery-ui.css">
<script type="text/javascript">
$(function() {
// 入力ダイアログを表示
$("#btn3").click(function() {
$("#input").dialog("open");
return false;
});
// 入力ダイアログを定義
$("#input").dialog({
autoOpen: false,
modal: true,
buttons: {
"OK": function() {
displayMessage("保存しました。( ID:"
+ $("#inputId").val()
+ "、名前:"
+ $("#inputName").val()
+ " )");
$(this).dialog("close");},
"キャンセル": function() {
displayMessage("キャンセルしました。");
$(this).dialog("close");}
}
});
});
// 処理メッセージ表示
function displayMessage(str) {
$("#info").html(str);
}
</script>
<div style="background-color:#CCC; padding : 20px;">
<div>
<input type="button" id="btn3" value="入力">
</div>
<div id="info"></div>
</div>
<!-- 入力ダイアログ -->
<div id="input" title="入力ダイアログ">
<table>
<tr>
<th>ID</th>
<td><input type="text" id="inputId" size="10" maxlength="10"></td>
</tr>
<tr>
<th>名前</th>
<td><input type="text" id="inputName" size="20" maxlength="30" /></td>
</tr>
</table>
</div>
「 $(“#inputName”).val() 」のような記述で ダイアログ内の入力データを取得できるので、とても便利です。
jQuery UI の dialog で様々なダイアログを作成するサンプルについて、いかがでしたでしょうか。
「Webプログラマになりたいけど、独力では限界がある」と感じている方には、「プログラマカレッジ」がおすすめです。
「プログラマカレッジ」は本気でプログラマを目指す方のための、就職支援付き、受講料無料のプログラミングスクールです。
今回ご紹介した「jQuery」を含む豊富なカリキュラムで、IT初心者からWebプログラマとして就職するまで、プロが完全にサポートします。
本気でプログラマとして就職・転職したいという方は、一度のぞいてみてはいかがでしょうか。
INTERNOUS,inc. All rights reserved.