
PHP は サーバサイドでプログラムを実行するプログラミング言語であるため、HTML や JavaScript とは開発の仕方が少し違います。
今回は、PHP の記述方法や実行の手順について紹介したいと思います。
本サイトでは XAMPP( ザンプ )という開発環境を使用しますが、XAMPP のインストール方法や起動方法については以下の記事をご参照下さい。
PHP【 開発環境 】XAMPP インストール
PHP【 開発環境 】XAMPP の使い方
なお、未経験からITエンジニアへの就職に興味がある方や未経験からプログラミングを効率よく学びたいと考えている方は、就職率98.3%で受講料無料のプログラミングスクールプログラマカレッジもおすすめです。
目次
PHP は、基本的に次のような形で書きます。
<?php
echo "Hello World!";
?>
PHP は、ソースコードを 開始タグ「 <?php 」と終了タグ「 ?> 」で囲みます。
こうすることで、サーバが PHP の範囲を認識してプログラムとして実行します。
上記で使用されている「 echo 」は、文字列を出力するために使用する PHP の命令です。
そして、1 つの文の最後には「 ; 」を付けます。
上のサンプルを実行すると、ブラウザに「 Hello World! 」という文字列が表示されます。
PHP は、次のような手順で開発を行います。
JavaScript は ソースコードを埋め込んだ HTML ファイルを直接実行して ブラウザの表示確認を行うことができますが、PHP は プログラムがサーバで実行されるため、サーバとの連携が必要になります。
実際に PHP で文字列「 Hello World! 」を出力してみます。
ソースファイルを作成します。
テキストエディタに以下のコードを入力して下さい。
<?php
echo "Hello World!";
?>
テキストエディタは メモ帳以外のものをご使用下さい( エラー回避のため )。
PC にメモ帳以外のテキストエディタが入っていない場合は、PHP【 開発環境 】テキストエディタ を参考に、テキストエディタをご用意下さい。
ソースコードを入力後、XAMPP をインストールしたフォルダ内の「 htdocs 」フォルダ内( 特に指定していない場合は C:\xampp\htdocs )に、「 helloworld.php 」という名前で保存します。
保存する際には、文字コードを「 UTF-8 」に指定して下さい。
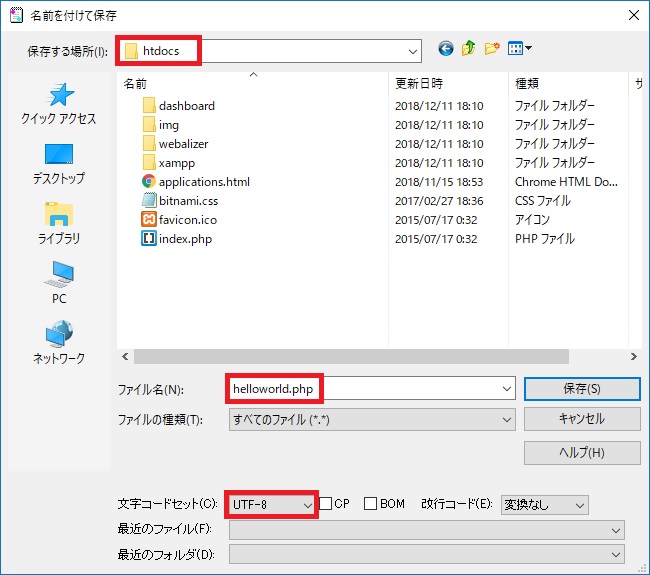
サーバを起動します。
XAMPP のコントロールパネルを開いて、Apache の Start ボタンをクリックして下さい。
(コントロールパネル開き方等は XAMPP の起動確認 を参照して下さい。)
このように Apache の PID とポート番号が表示されたら OK です。
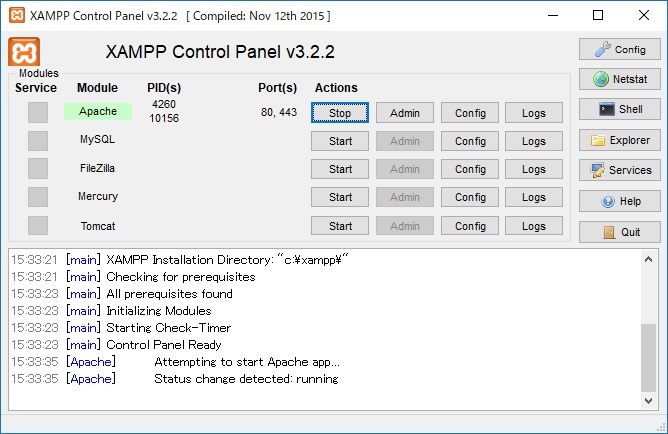
ブラウザを立ち上げて URL「 http://localhost/helloworld.php 」にアクセスしてみて下さい。
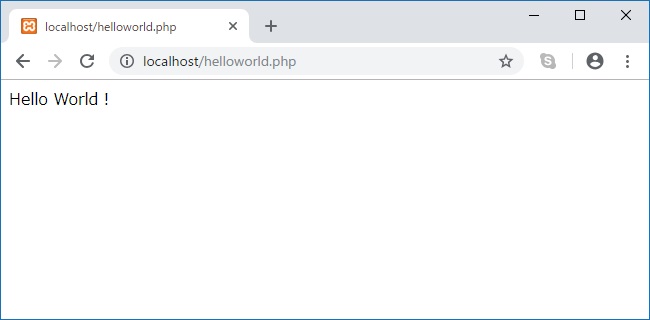
「 Hello World! 」という表示が確認できれば OK です。
先ほどは URL「 http://localhost/helloworld.php 」にアクセスして実行結果の確認を行いましたが、ソースファイルを格納するフォルダを作成しておくと、ソースファイル名まで指定せずに動作確認を行うことができます。
XAMPP をインストールしたフォルダ内の「 htdocs 」フォルダ内( 特に指定していない場合は C:\xampp\htdocs )に、新規フォルダを作成して、そのフォルダの中に「 helloworld.php 」を保存します。
ここでは、「 sample 」フォルダと命名しました。
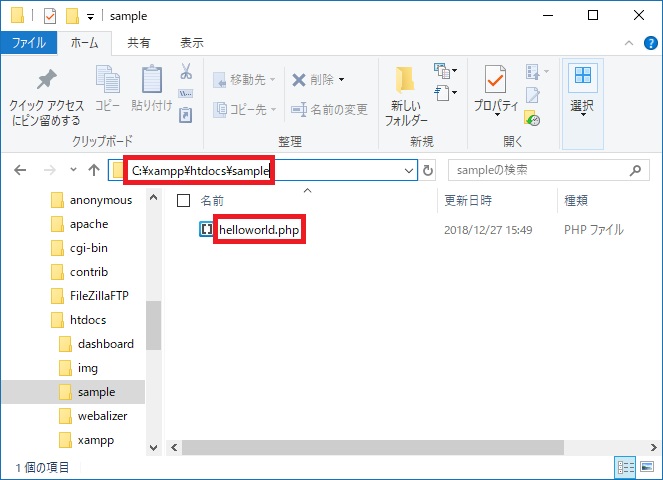
ブラウザで、URL「 http://localhost/フォルダ名 」にアクセスしてみて下さい。
ここでは「 sample 」フォルダにソースファイルを入れたので、URL「 http://localhost/sample 」にアクセスします。
このようにファイル名がリンク付きで表示されますので、リンクをクリックします。
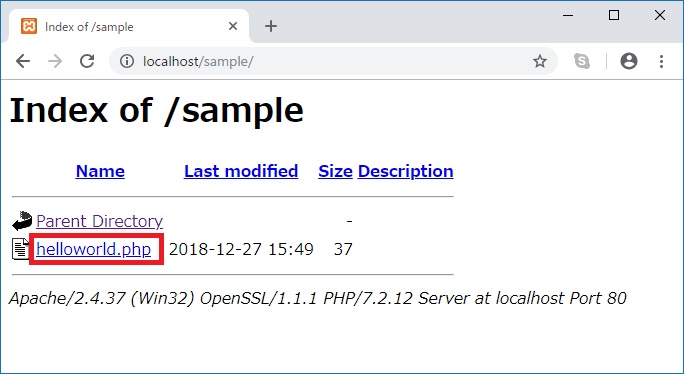
URL でファイル名まで指定した時と同様の結果が得られます。
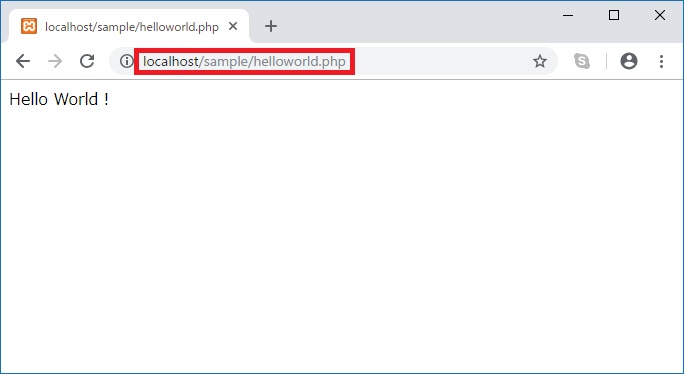
ソースフォルダを作成しておくと、毎回同じ URL から実行確認ができるので便利です。
INTERNOUS,inc. All rights reserved.