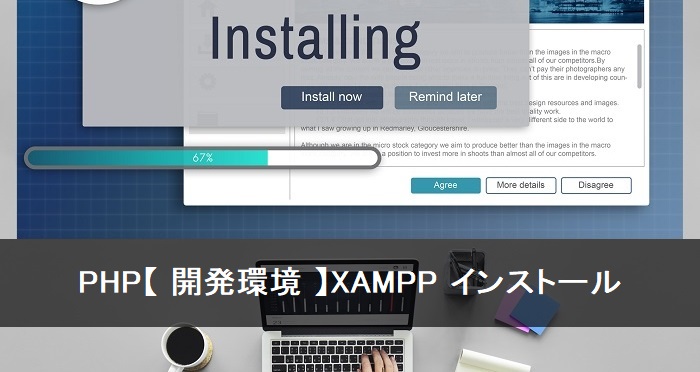
PHPは サーバサイドでプログラムを実行するプログラミング言語であるため、サーバとやりとりをするための開発環境を設定する必要があります。
本サイトでは XAMPP( ザンプ )という開発環境を使用しますので、今回は、XAMPP のインストール方法を紹介したいと思います。
なお、未経験からITエンジニアへの就職に興味がある方や未経験からプログラミングを効率よく学びたいと考えている方は、就職率98.3%で受講料無料のプログラミングスクールプログラマカレッジもおすすめです。
XAMPP( ザンプ )という名前は、以下の頭文字から出来ています。
Apache( アパッチ )は Web サーバで、MariaDB は SQLデータベースサーバです。
XAMPP は、サーバとデータベースが予めセットされた PHP と Perl のための開発環境を意味します。
クロスプラットフォームとは、Windows と Linux 等、異なるプラットフォームでも 同じ動作をするソフトウェアを意味しますが、XAMPP は Windows と Linux、macOS、Solaris で使用可能です。
通常、開発環境を設定する際には、開発のために必要となる複数のソフトウェアを1つずつインストールしなければならないのですが、XAMPP は必要なソフトウェアがセットになっており 一括してインストールすることができるので、とても便利です。
XAMPP をインストールするために必要なファイルをダウンロードします。
下記 XAMPP の公式サイトにアクセスして、最新バージョンのファイルをダウンロードして下さい。
https://www.apachefriends.org/jp/index.html
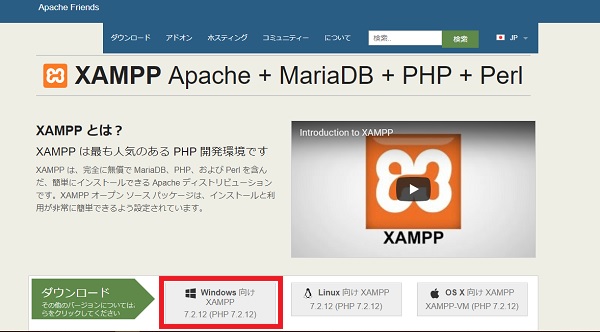
本サイトでは Windows で開発する前提で進めるので 赤枠で囲まれたボタンをクリックします。
Windows 以外の方は各 OS に合うボタンをクリックして下さい。
ボタンをクリックすると 下のような画面が表示され、ファイルのダウンロードが始まります。
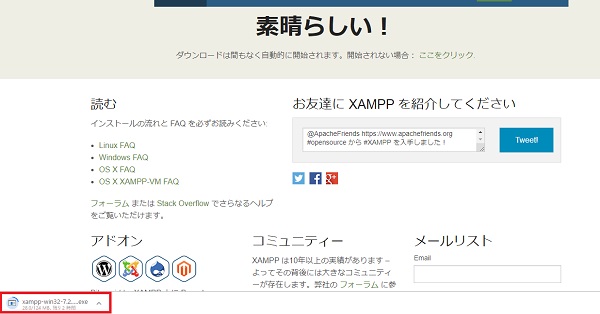
左下に進捗状況が表示されます。
進捗状況の表示が 下のような exe ファイルの表示のみになったら、ダウンロード終了です。
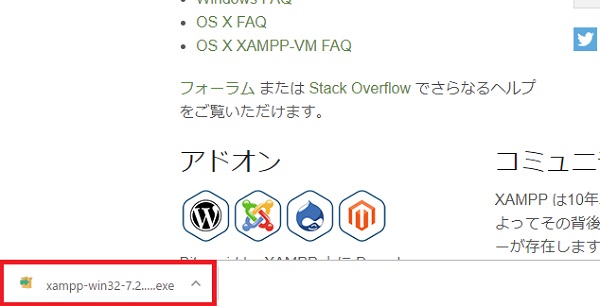
前項でダウンロードした exe ファイルを実行します。
exe ファイルの保存場所が不明の場合は、ダウンロード終了時の画面左下の矢印ボタンをクリックしてから 「フォルダを開く」ボタンをクリックすると、exe ファイルの保存フォルダが表示されます。
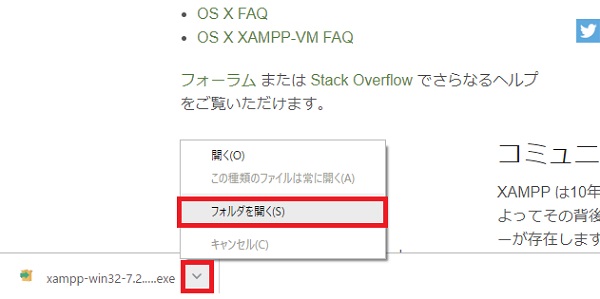
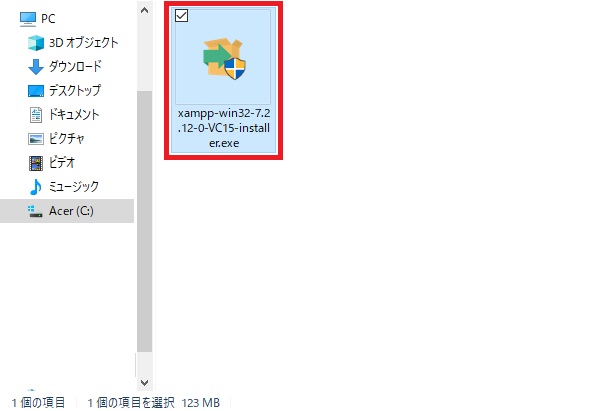
exe ファイルをダブルクリックしてインストールを開始します。
次のような画面が表示されたら、実行ボタンをクリックして下さい。
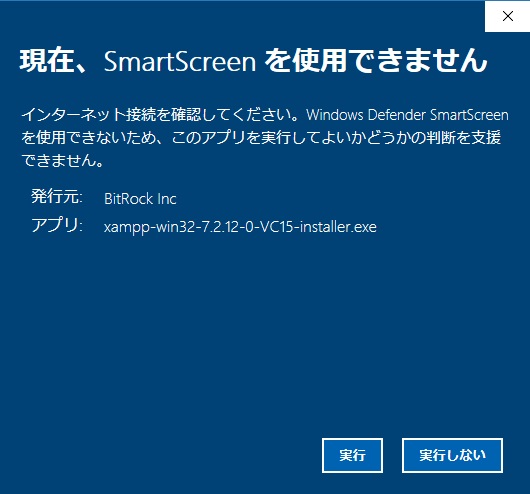
続いて「このアプリがデバイスに変更を加えることを許可しますか?」というワーニング画面が表示されたら、「はい」をクリックして下さい。
次のようなワーニングも「OK」をクリックして下さい。
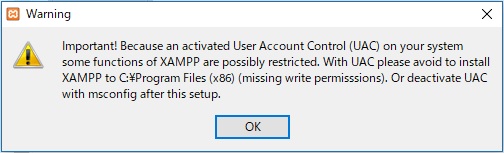
以下、各表示画面で「 Next 」ボタンをクリックして進めて下さい。
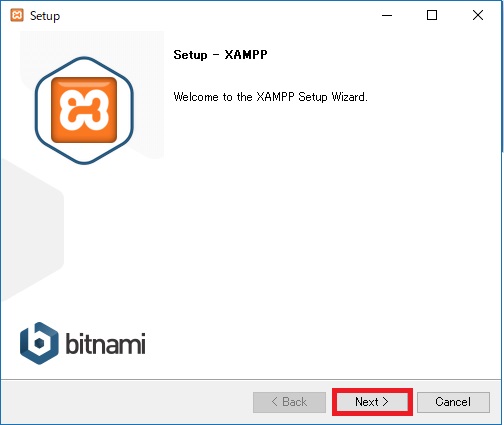
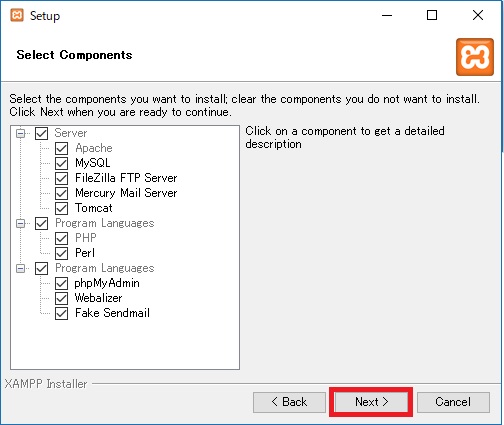
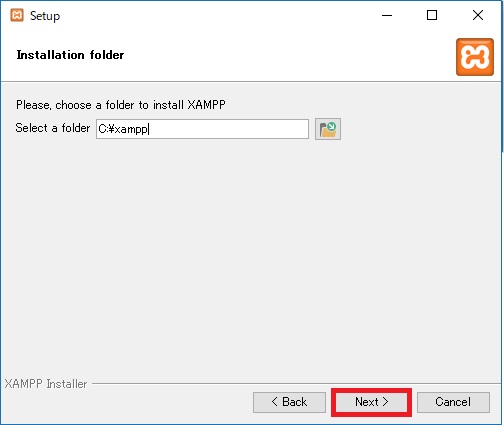
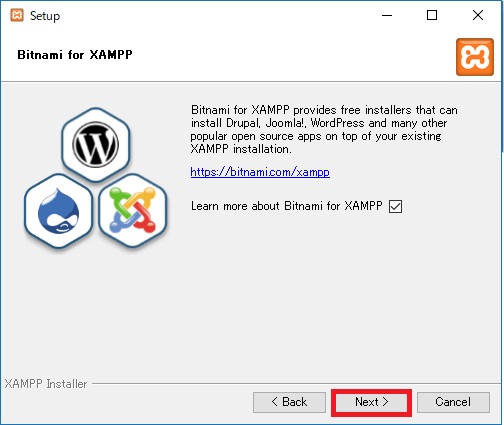
ここで 下のような Web サイトが表示されますが、インストールに使用しませんので閉じて下さい。
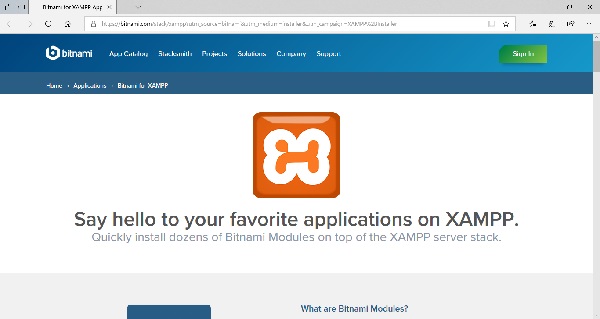
こちらの画面でも「 Next 」ボタンをクリックして下さい。
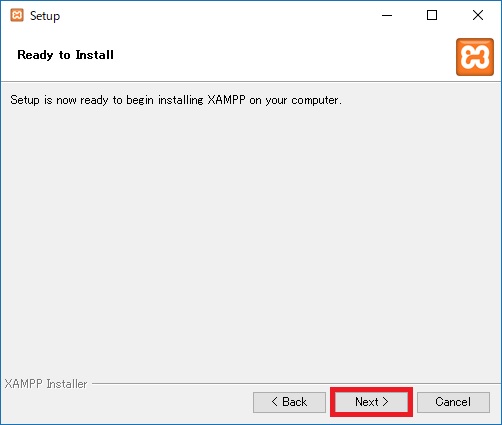
XAMPP のインストールが始まります。
PC によりますが 5~10 分ほど時間がかかります。
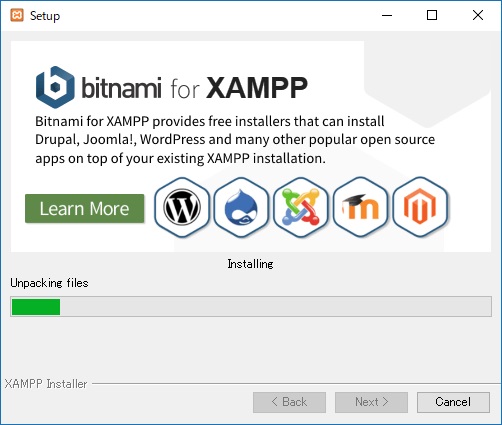
途中で 次のようなワーニング画面が表示されたら、チェック内容を確認して「アクセスを許可する」をクリックして下さい。
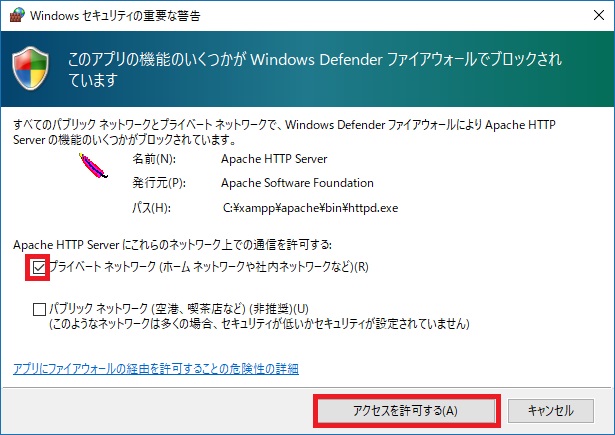
下のような画面が表示されたらインストール終了です。
「 Finish 」ボタンをクリックします。
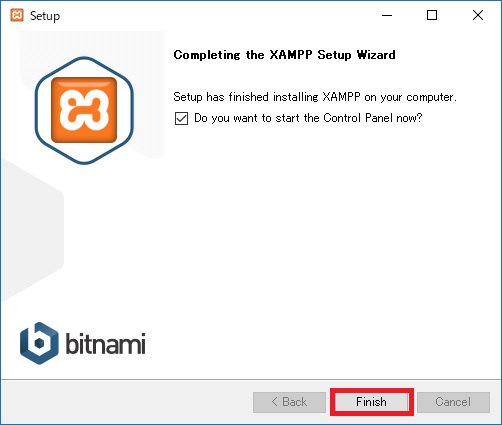
下のような画面が表示されたら「 Save 」ボタンをクリックします。
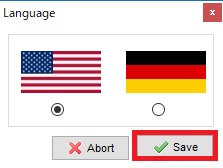
XAMPP のコントロールパネルが表示されます。
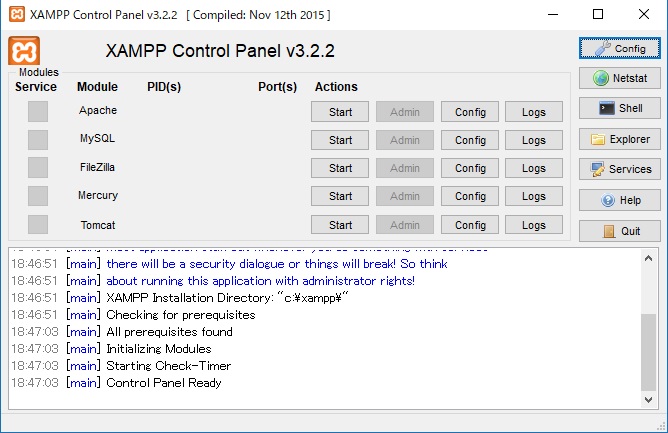
XAMPP のインストール作業はこれで終了です。
INTERNOUS,inc. All rights reserved.